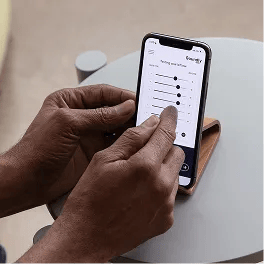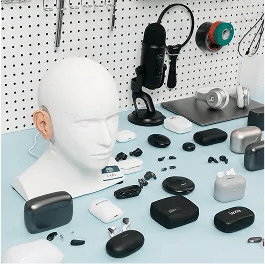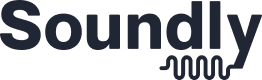Apps have become an integral part of our lives. From staying connected with friends and family, managing finances, and controlling our home devices, apps can make life simpler and more efficient. Personally, I love being able to access information quickly and easily with user-friendly apps.
However, when it comes to using a hearing aid app, sometimes you just want one that is intuitive and easy to use. In the clinic, some of my patients prioritize simplicity. As an audiologist, I like to recommend Oticon for those who prefer to keep app functionality simple. In this article, we'll go through the Oticon apps, how to connect, and tips about how to make the most of it.
Available Oticon Apps
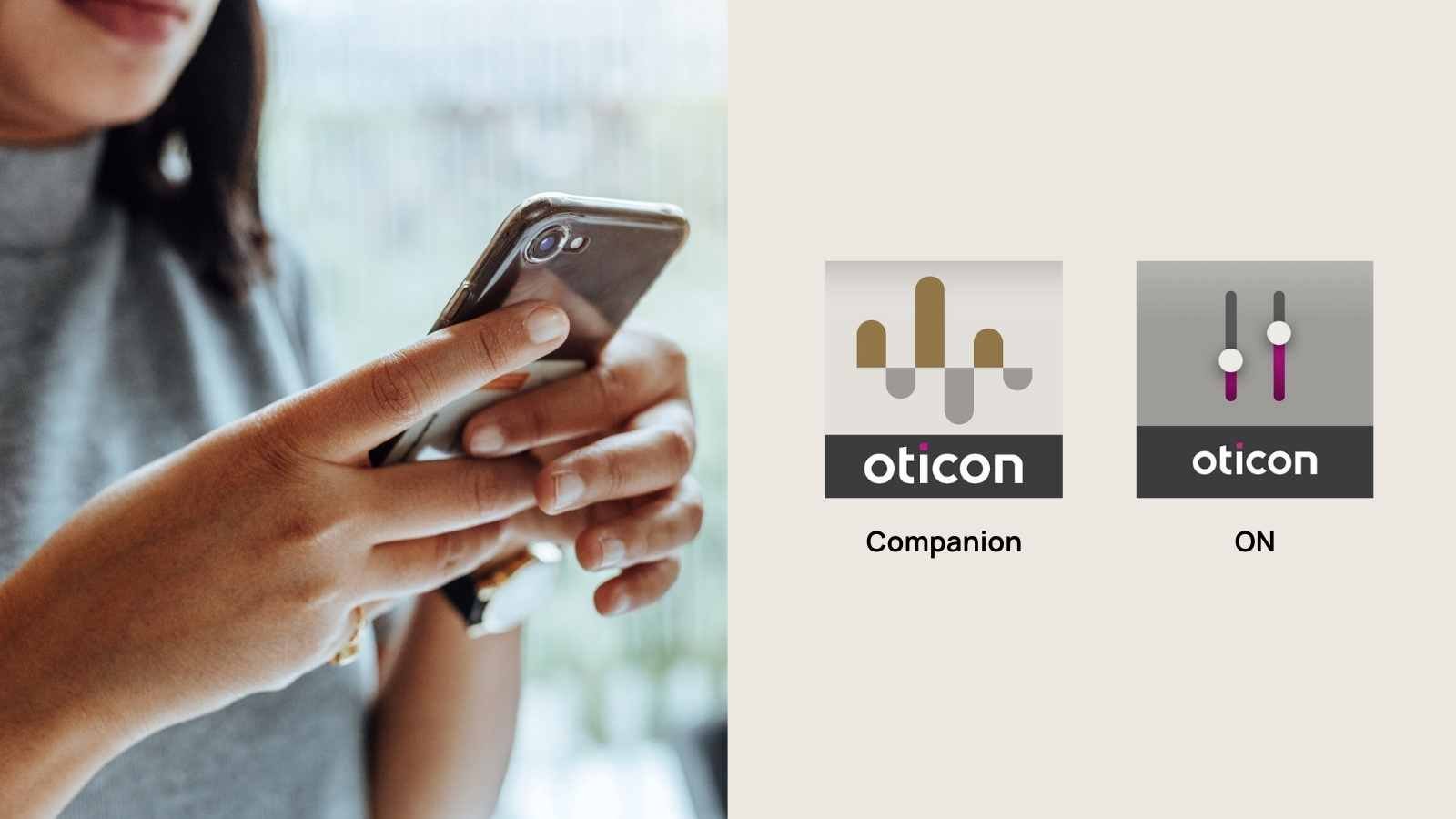
Let's look at two options for connecting your Oticon hearing aids to the app. There is the Oticon ON app and the new Oticon Companion app. Why two apps? Both apps work to control the volume and adjust other settings in the hearing aids. But, there are slight differences. Previously, Oticon ON did not incorporate Remote Care within the app and required an additional, separate app. The Oticon Companion app merges both into one app now.
Let's look go over features that are similar between these apps:
- Volume adjustments
- Program changes
- Battery information
- Streaming equalizer
- Sound Booster
- Find My Hearing Aid
Now, let's go through differences in each of the apps.
Prefer to watch?
Oticon Companion App
Do you have the Oticon Real or want to use Remote Care? If you have Oticon Real, this is the app you'll want to use. The SpeechBooster feature is accessible in this app, which is a unique feature of the Oticon Real.
Oticon ON App
Do you want to adjust your hearing aids on an Apple watch? Or are you looking to make adjustments to your tinnitus equalizer? The Oticon ON is the app you'll want to download. For Apple watch functionality, keep in mind that the Apple watch widget will not have the full functionality of the Oticon ON app.
Oticon provides a table to help understand the differences between these two apps:
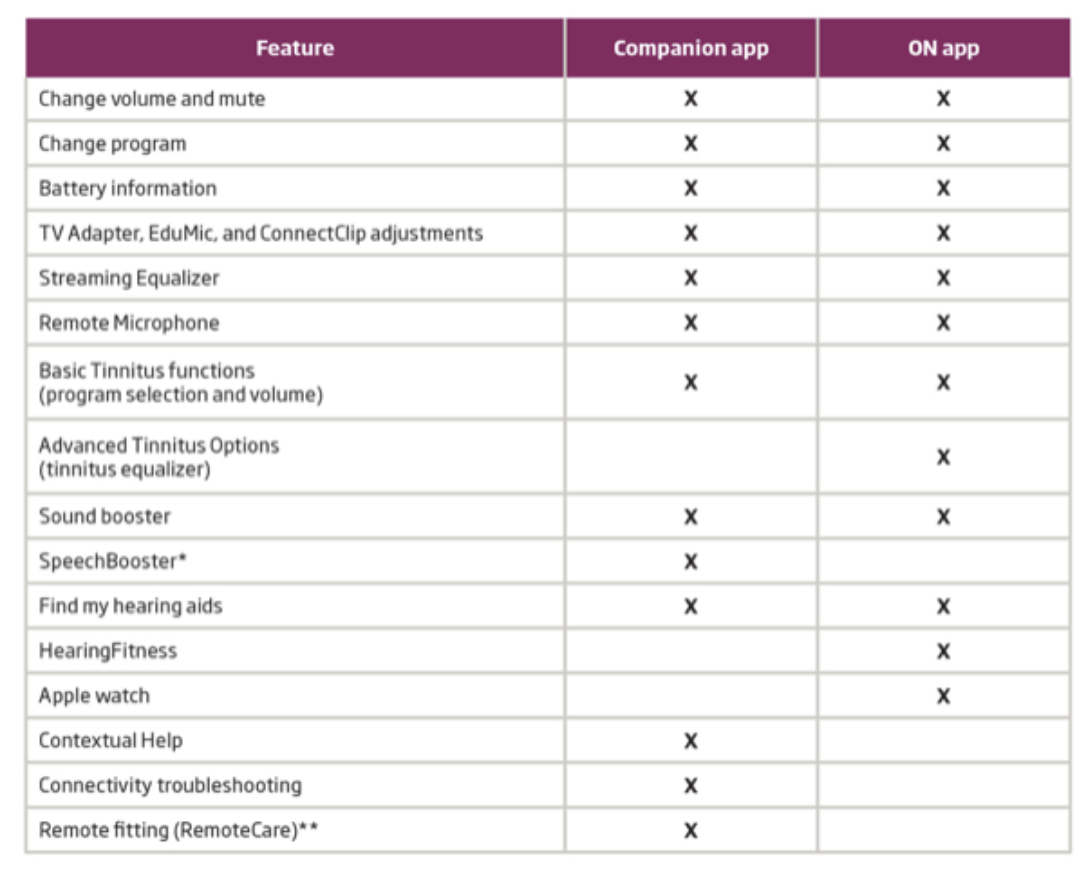
Downloading and Connecting to the App
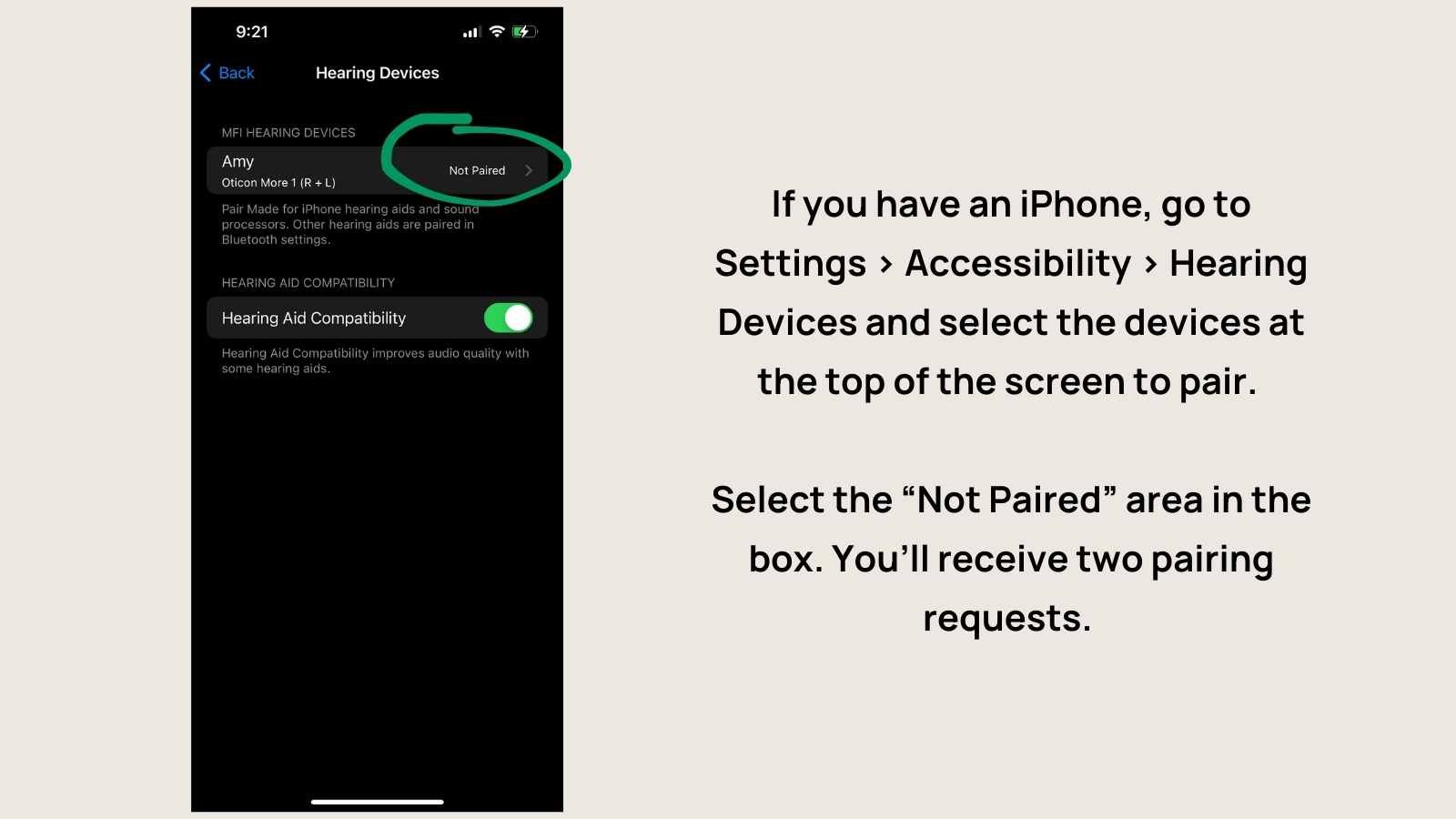
The Oticon Companion app is available for both iOS and compatible Android devices. (Note: You’ll want to have your Apple password handy to download the app.)
Depending on your device type, you can download the app from the Google Play Store or Apple App Store. Once you have downloaded the app, you will need to connect it to your compatible Oticon hearing aids.
If you have a compatible Android device (check here), follow these steps:
- Download the Oticon Companion app in the Google Play store.
- After it has been installed, open the Oticon Companion app.
- You’ll click next through a few tutorial screens, then tap “Start.”
- A prompt will appear about whether you’d like to allow geolocation services. Select “Allow All The Time,” if you’d like to use the “Find My Hearing Aids” feature.
- Restart your hearing aids. For rechargeable: Place in the charger briefly and remove after a few seconds, or press and hold the button to power the hearing aids off and then power them back on. For disposable batteries: open and close the battery doors.
- You’ll see your hearing aids appear in the list, then click “Pair.”
- You’ll see “Your hearing aids are ready,” and then click “Continue.”
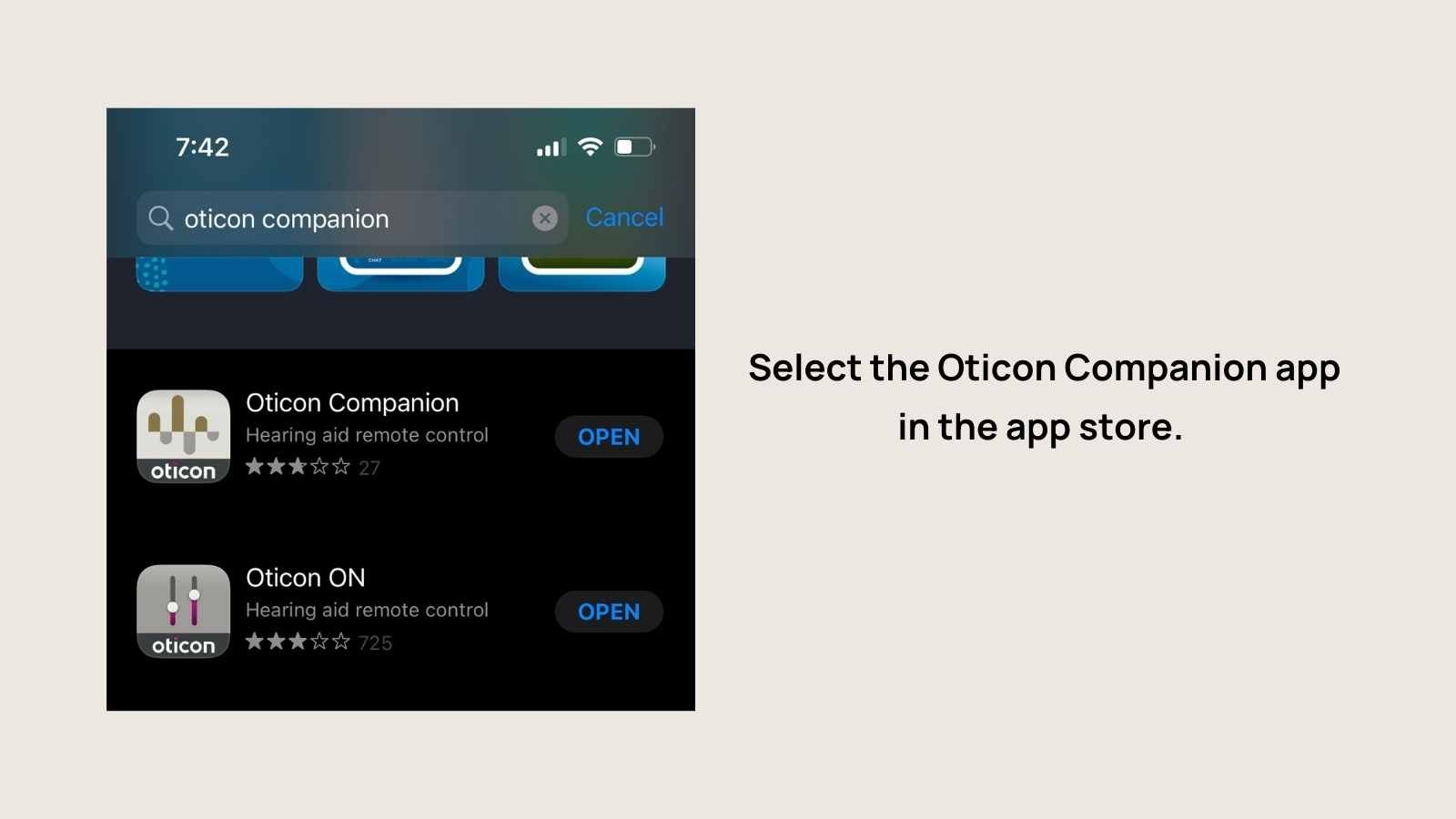
If you have an iPhone, go to Settings > Accessibility > Hearing Devices and select the devices at the top of the screen to pair. Select the “Not Paired” area in the box. You’ll receive two pairing requests. Select the Oticon Companion app in the app store, and the app will request Bluetooth access.
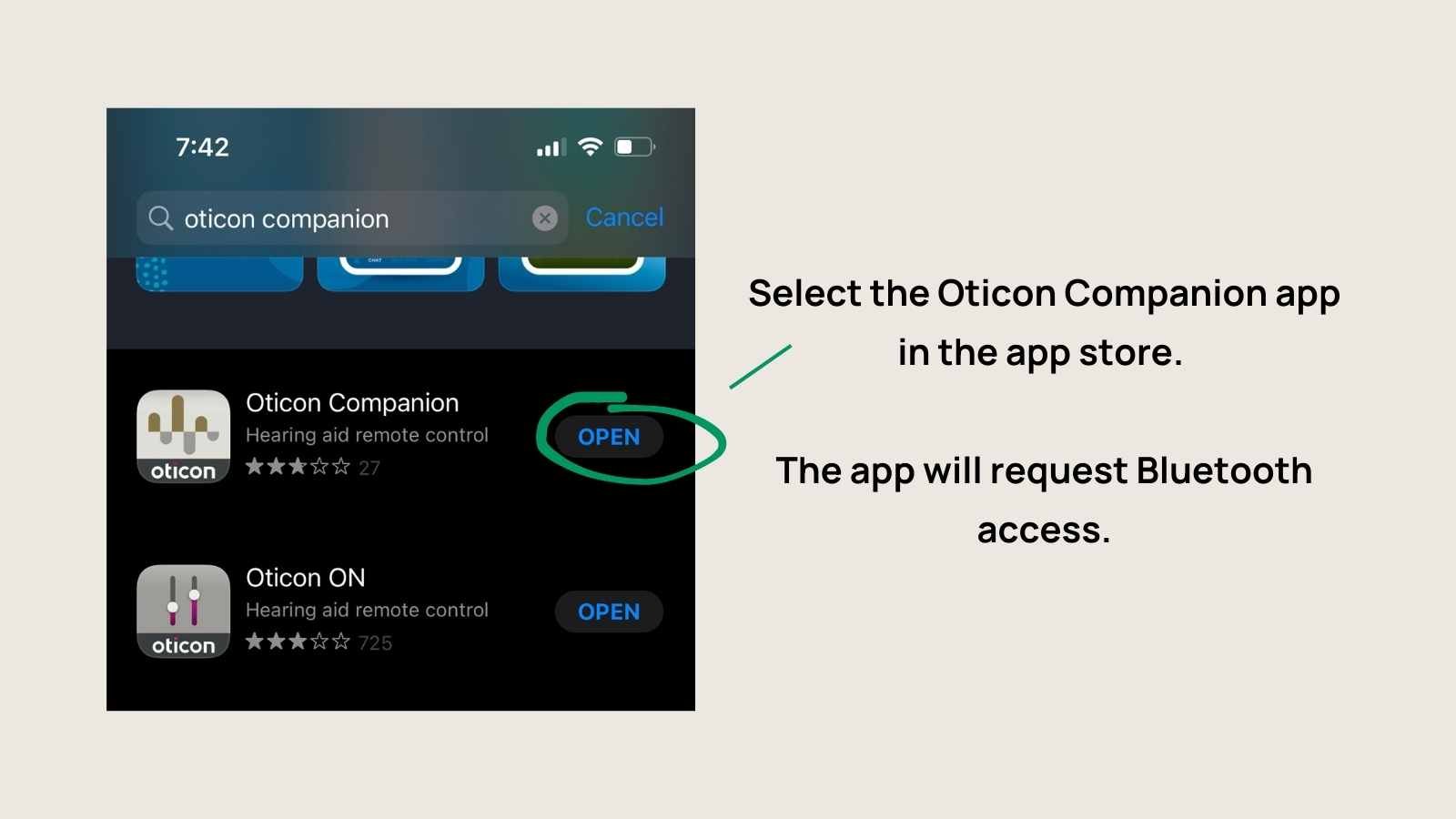
Then, select whether to allow anonymous data usage. In the next screen, select “Pair now.”
You’ll see the hearing aids connecting with the app, which takes a few seconds.
Once this process completes, you’ll see that the hearing aids are connected. Hit “Continue.”
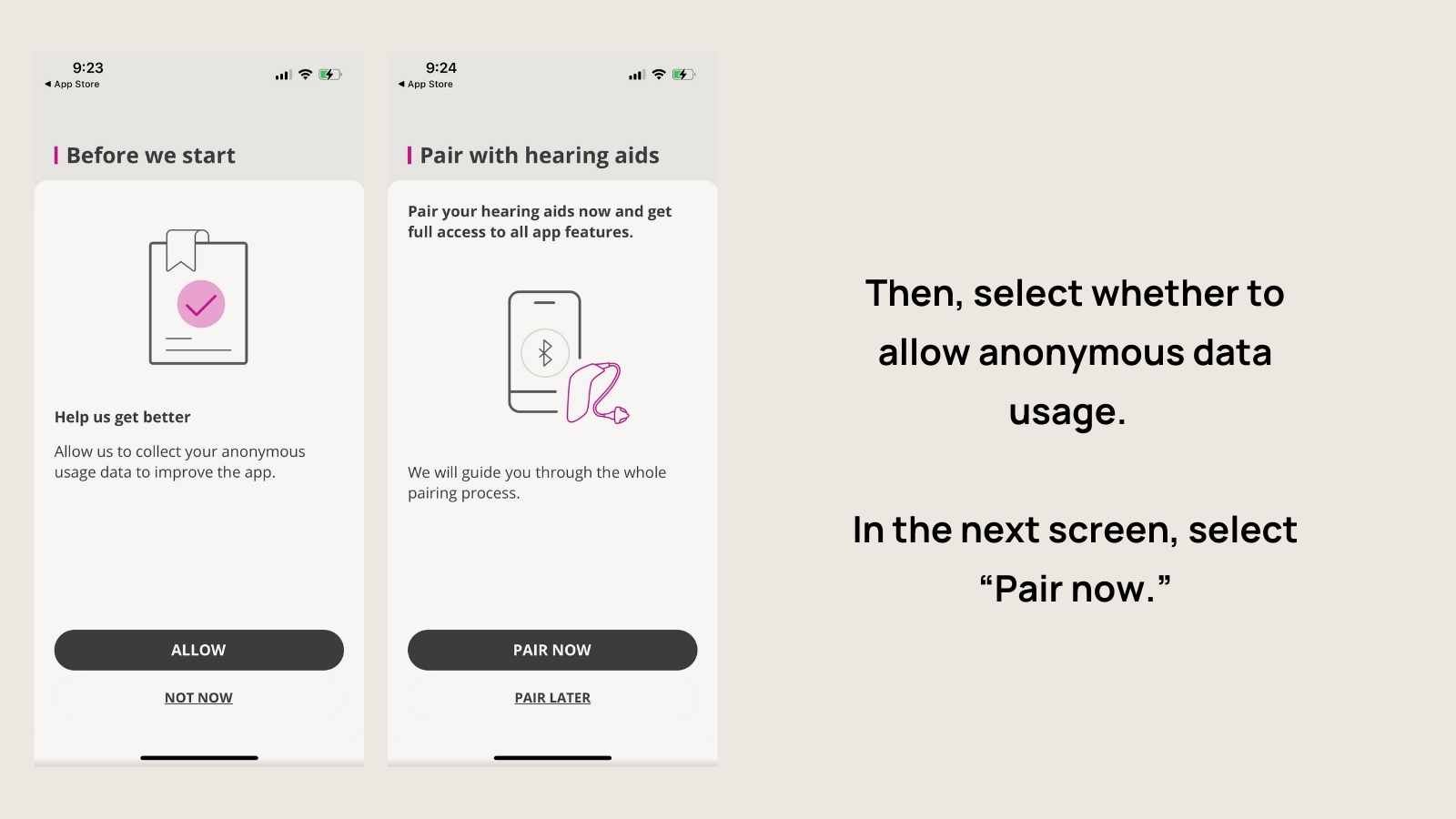
Hit “Continue.” Select “Allow While Using the App” to enable geolocation to find lost hearing aids.
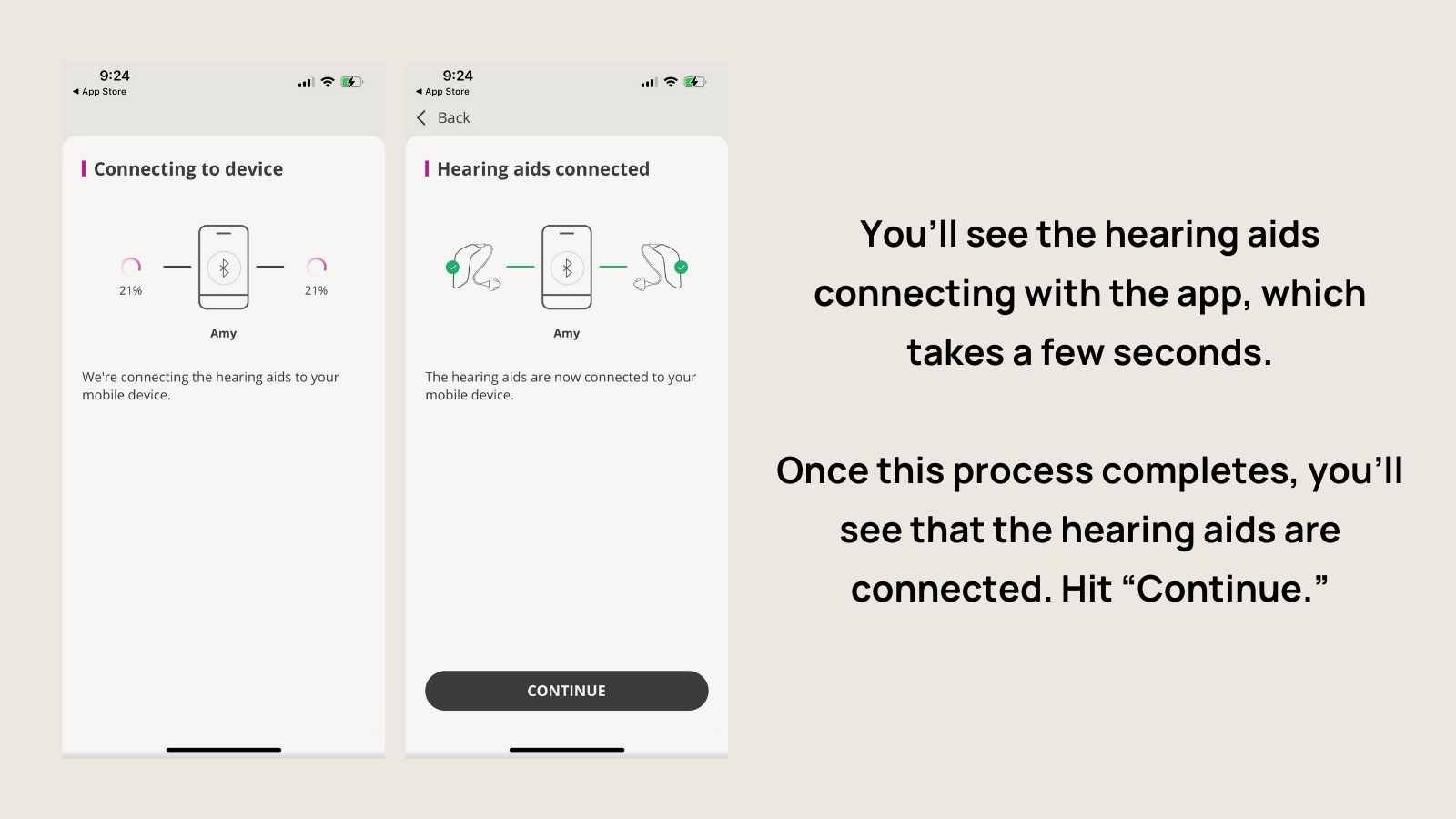
Now you’re ready to get started with the app!
Important Features of the App
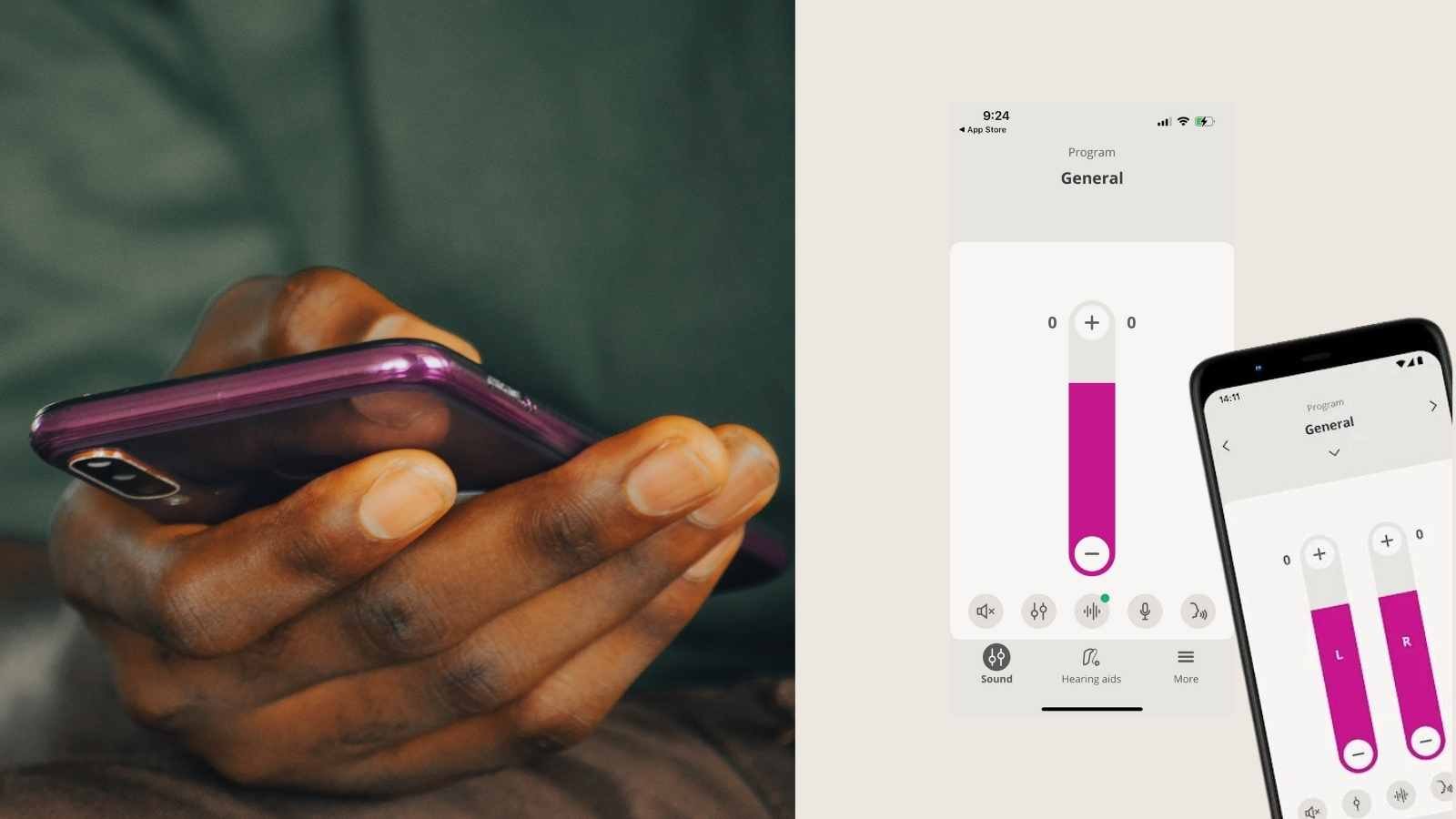
The main screen of the Oticon Companion app has several features that give you control over your hearing experience.
The Sound tab allows you to customize settings such as volume level, programs, and streaming sound quality, all according to your preferences. You’ll access hearing aid programs with the arrows at the top on the left and right or the drop-down menu in the center (under “General”).
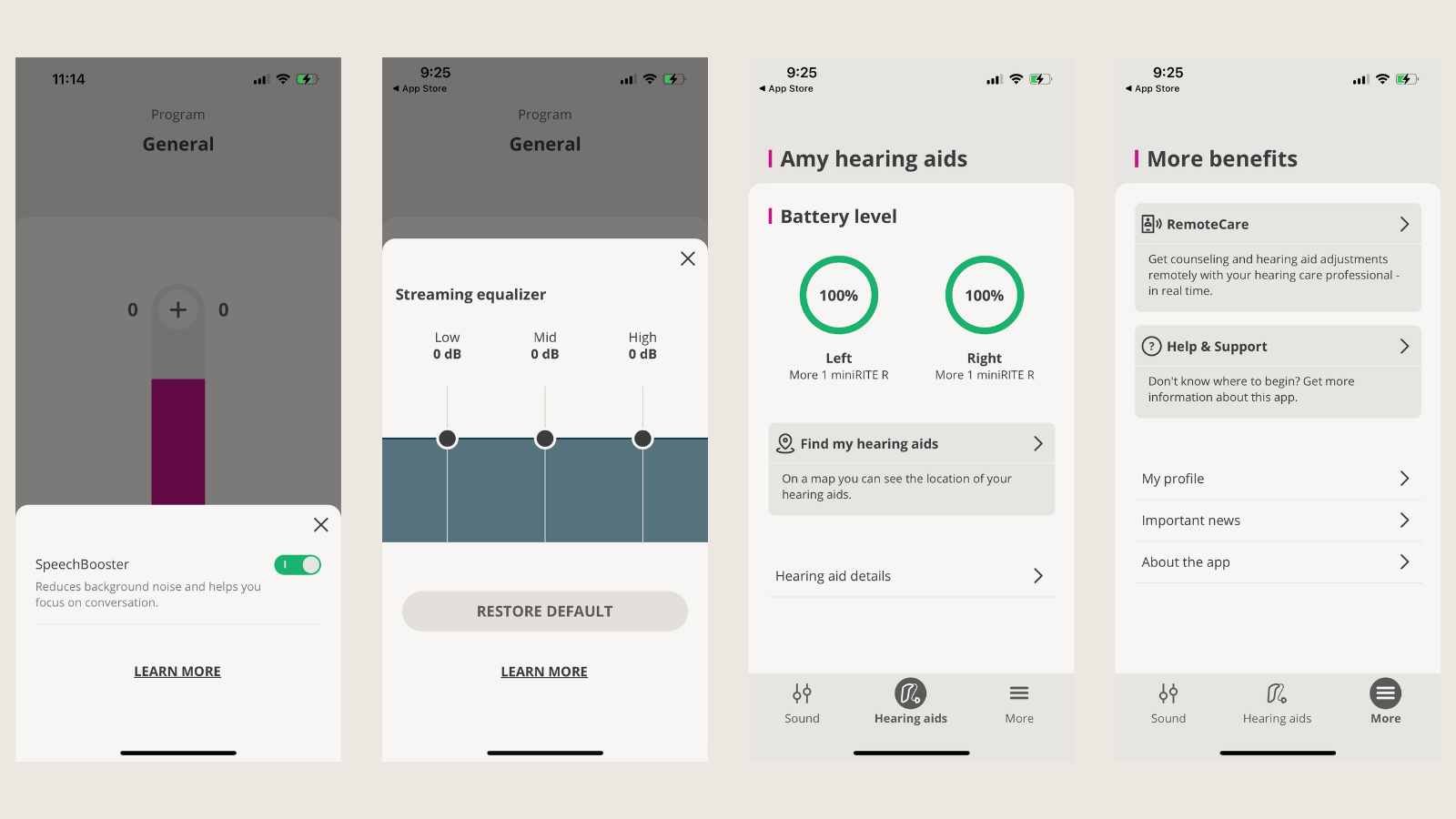
If you select the icon directly below the volume control in the center, you can adjust bass, middle, and treble sound quality for streaming.
The SpeechBooster feature is accessible from the bottom right corner icon in the “sound” tab. When selected, speech will be enhanced to improve audibility.
The “Hearing Aids” tab shows your battery life percentage. This screen will also take you to the “Find My Hearing Aids” section.
The Remote Care tab allows you access remote programming functionality where a professional audiologist can program settings remotely without having to physically visit them in person.
To access Remote Care, you’ll set up an account in the app. Additionally, you’ll need to coordinate with your provider to set up the visit.
Tips
If you’re having trouble connecting to the Oticon app, there are a few steps that can help:
- Ensure your phone software is up-to-date and the latest version.
- Restart your phone.
- Check that your Bluetooth is switched on and hearing aids are connected to your phone.
- If the hearing aids are still not connecting, delete and re-download the app.
Conclusion
All in all, the Oticon Companion hearing aid app provides users with an intuitive way of controlling their hearing experience while providing useful features such as volume control, location tracking of your lost hearing aids, and remote programming functionality. With its easy-to-use interface, helpful tricks and tips, and reliable connectivity options, the Oticon Companion Hearing app is worth setting up to make the most of your Oticon hearing aids.